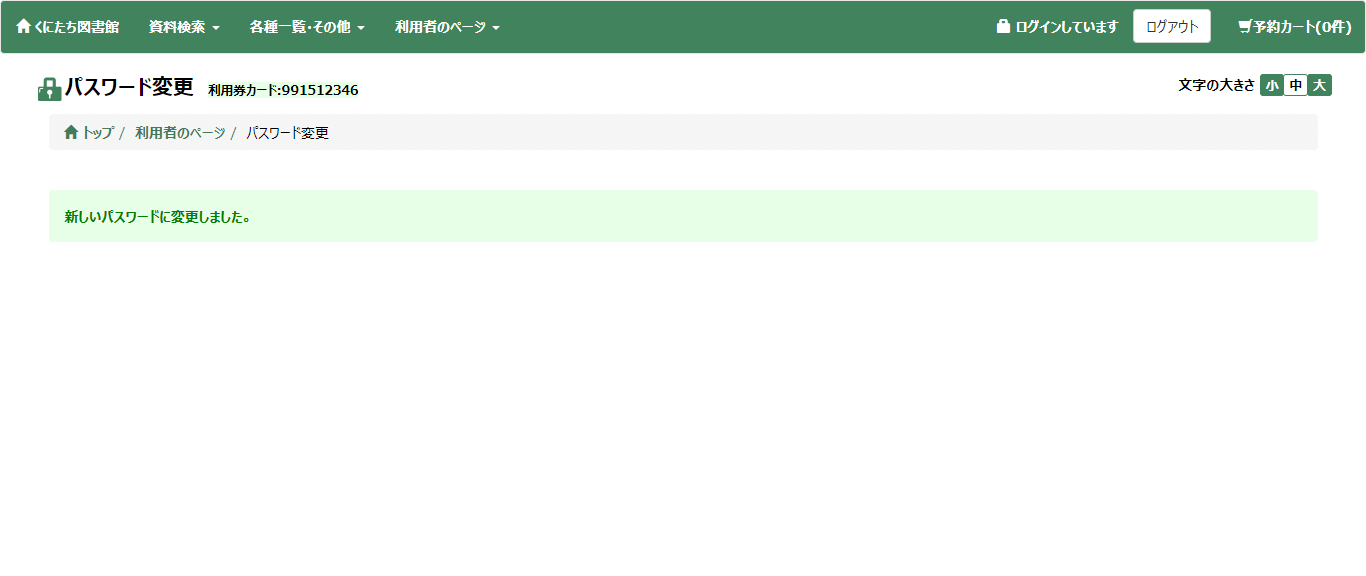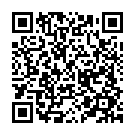web予約のしかた
- 1.蔵書検索
- 2.資料の予約のしかた
- 3.資料のシリーズ予約のしかた
- 4.利用者のページの使い方
- 5.パスワードの発行・再発行・変更
目次(ページ内を移動します)
1.蔵書検索
国立市図書館の蔵書を検索することができます。以下の検索方法があります。
- 簡易検索
キーワードと資料の種類などを指定して検索を行います。
- 詳細検索
簡易検索よりも多くの検索項目が用意されています。
細かい内容から資料を探したい場合に便利です。
- 件名検索
図書館で登録されている分類項目をもとに検索を行います。
特定のテーマに関する資料を探したい場合に便利です
- 分類検索(使用する設定になっている場合のみ利用できます。)
図書館で登録されている分類表を展開させて検索を行います
大きなテーマから順にテーマを絞り込んで検索していきたい場合に便利です。
2.資料の予約のしかた
① 書誌情報表示画面から「予約カートへ」をクリックすると、予約画面が表示されます。
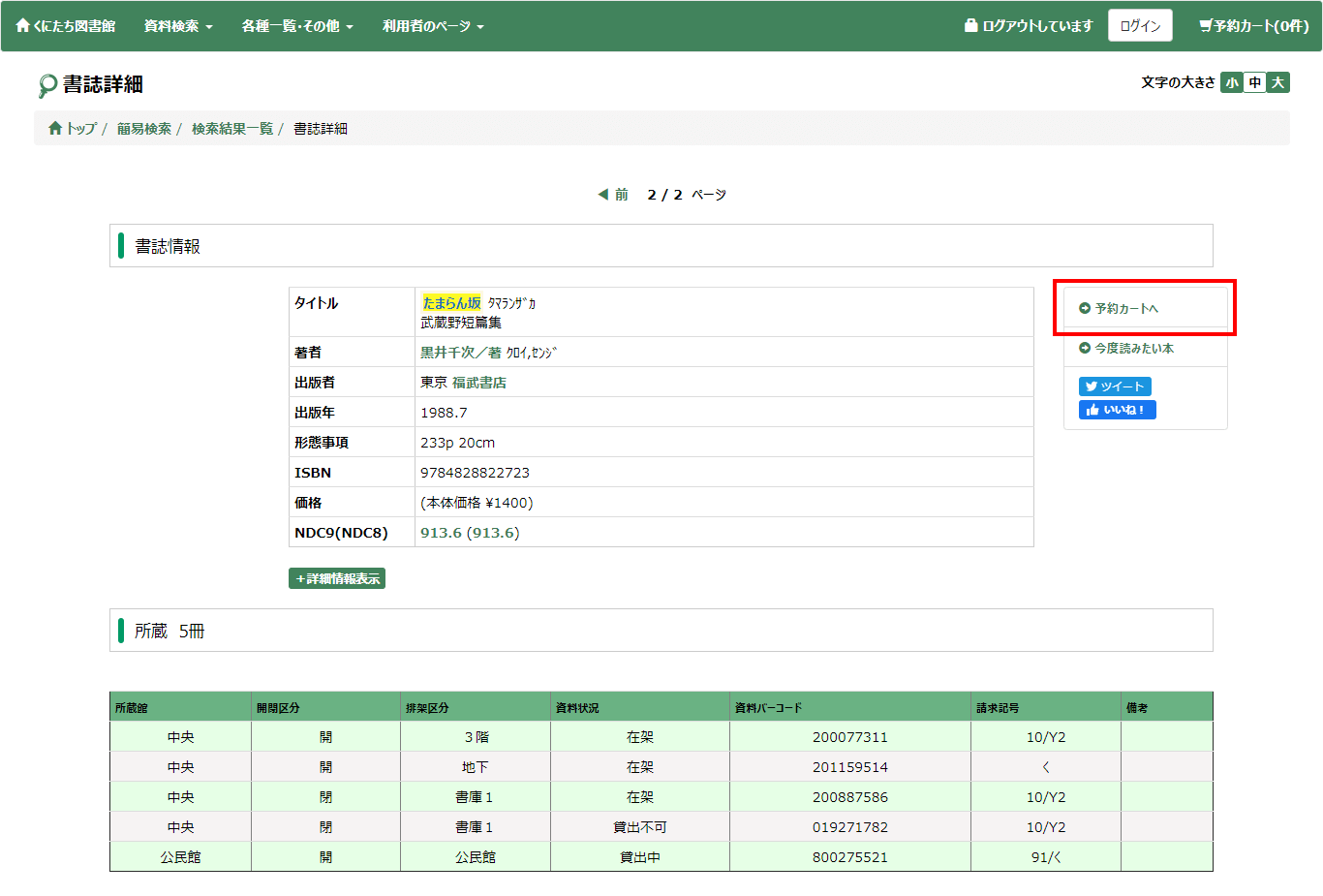
※ ログインしていない状態でクリックした場合、下記のようなログイン認証画面が表示されます。
初めにログイン認証を行ってください。
※ パスワードが分からない場合は、こちらをご確認ください。
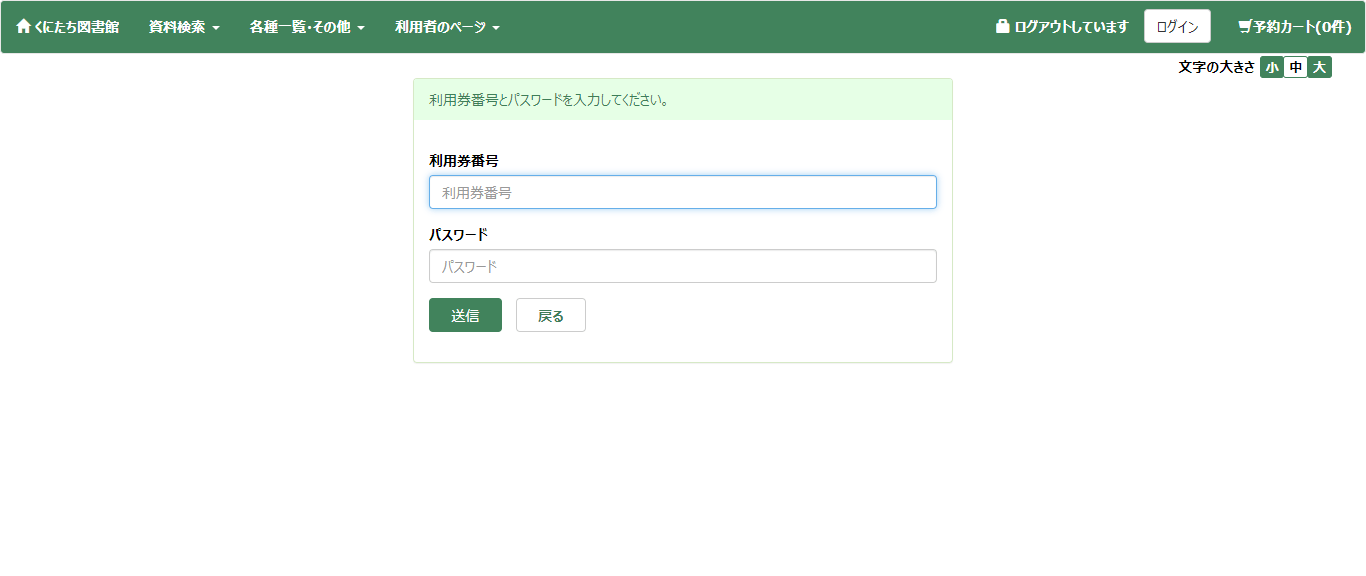
② 受取希望館を入力し、「登録する」ボタンを押します。
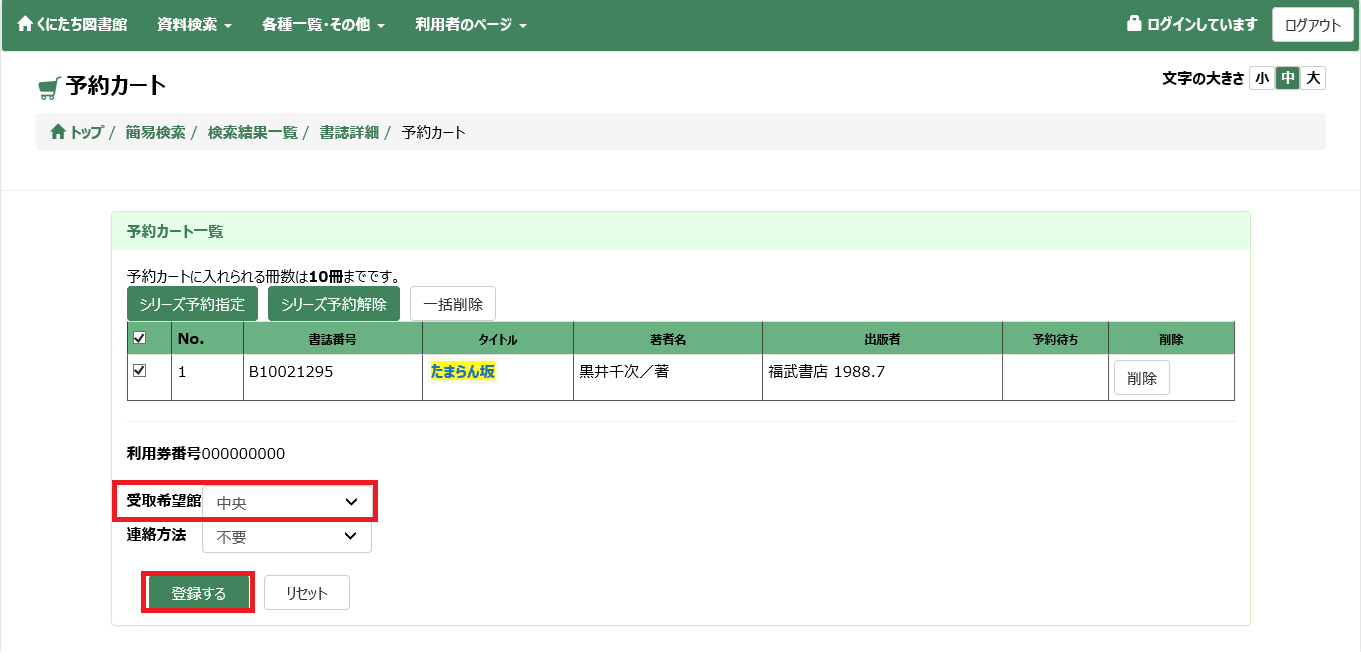
※ 国立駅前くにたち・こくぶんじ市民プラザで受け取る場合、「受取希望館」は「その他窓口:駅プラザ」、連絡方法は「メール」を選択してください。
※ 駅前プラザでの予約資料受け取りについてはこちらもご覧ください
③ 確認画面が表示されますので、「予約する」ボタンを押します。
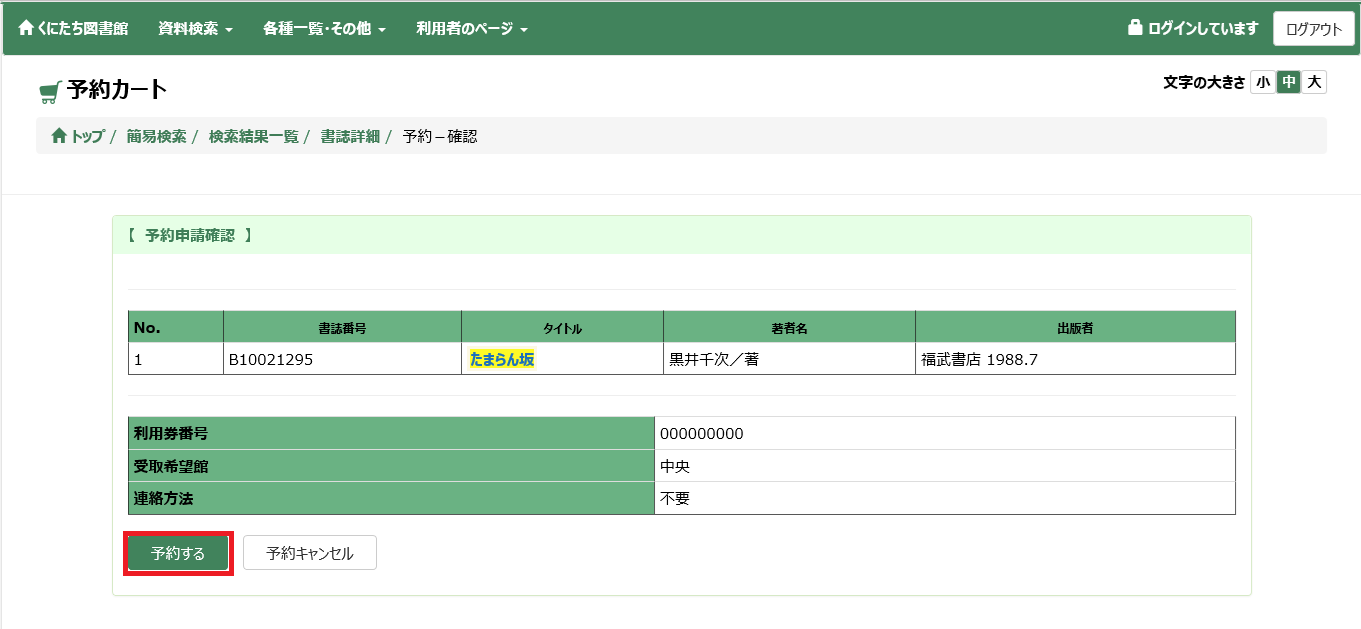
④ 下記のような画面が表示されれば予約完了です。
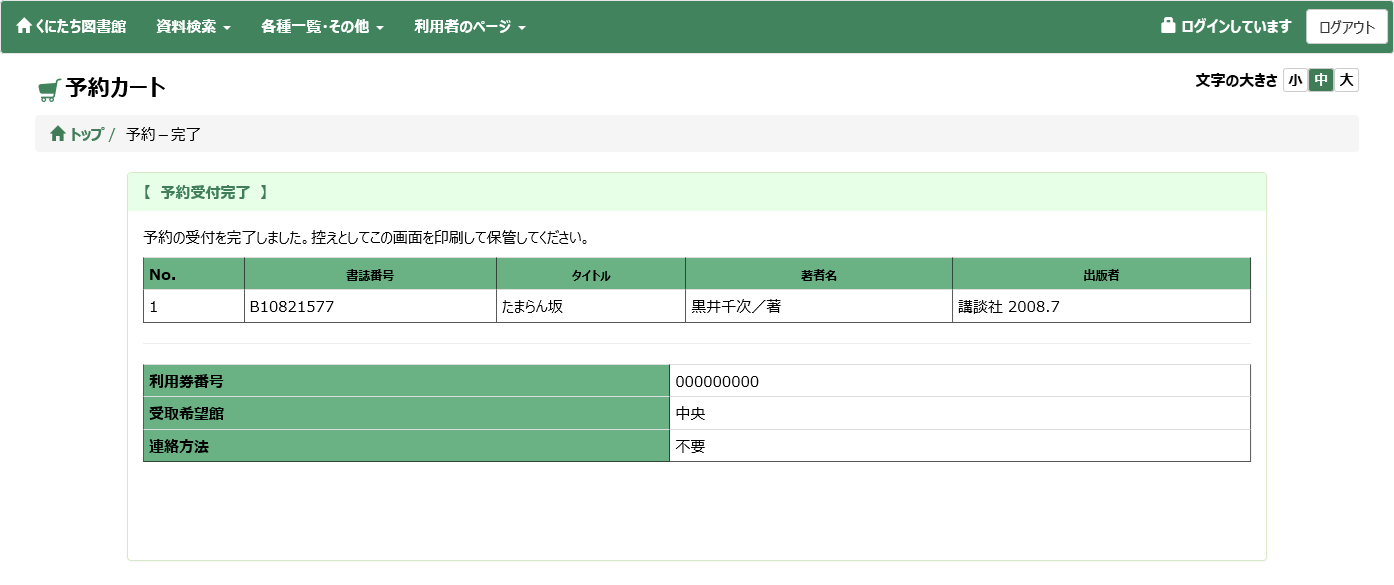
3.資料のシリーズ予約のしかた
① 資料検索して、予約したい本を予約カートへ登録する。
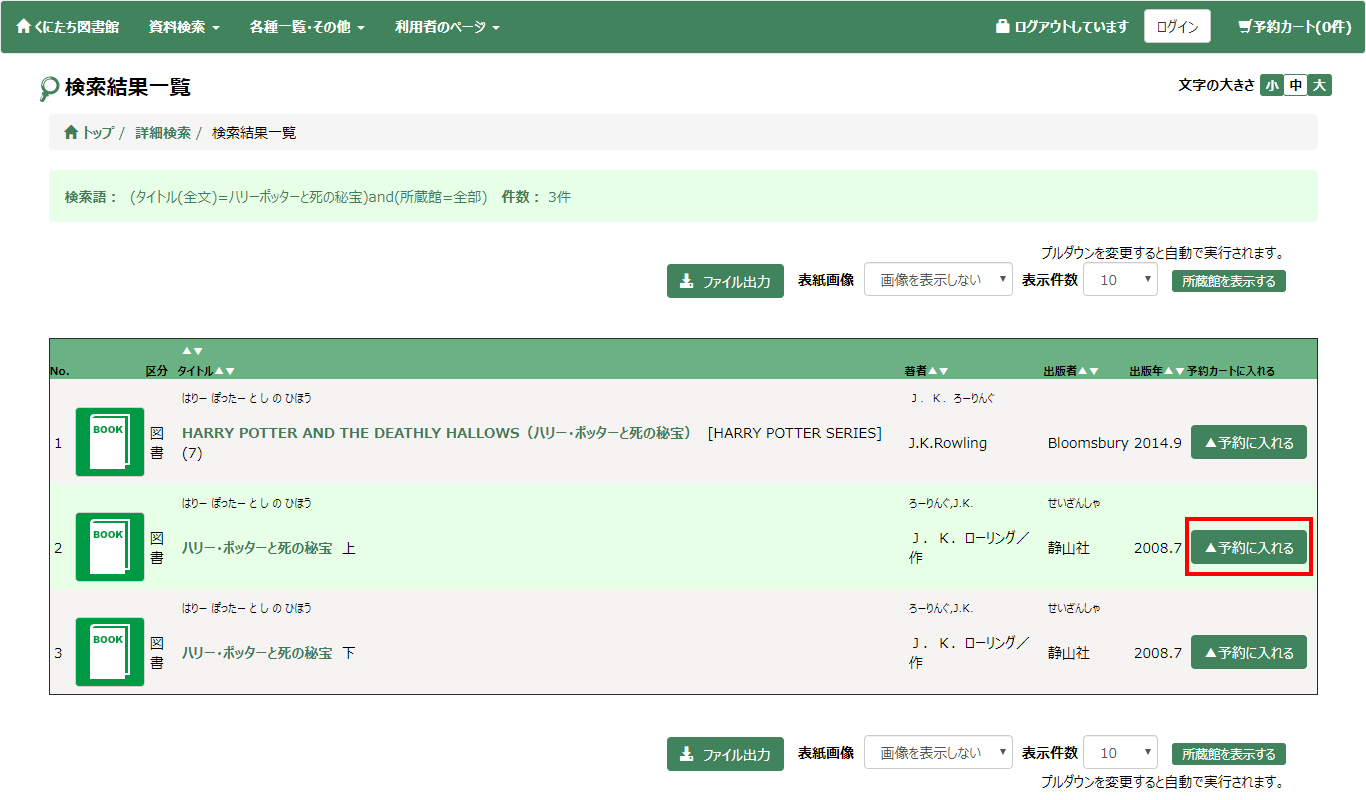
「予約に入れる」ボタンを押すと右上の「予約カート」の件数が選択している本の冊数となります。
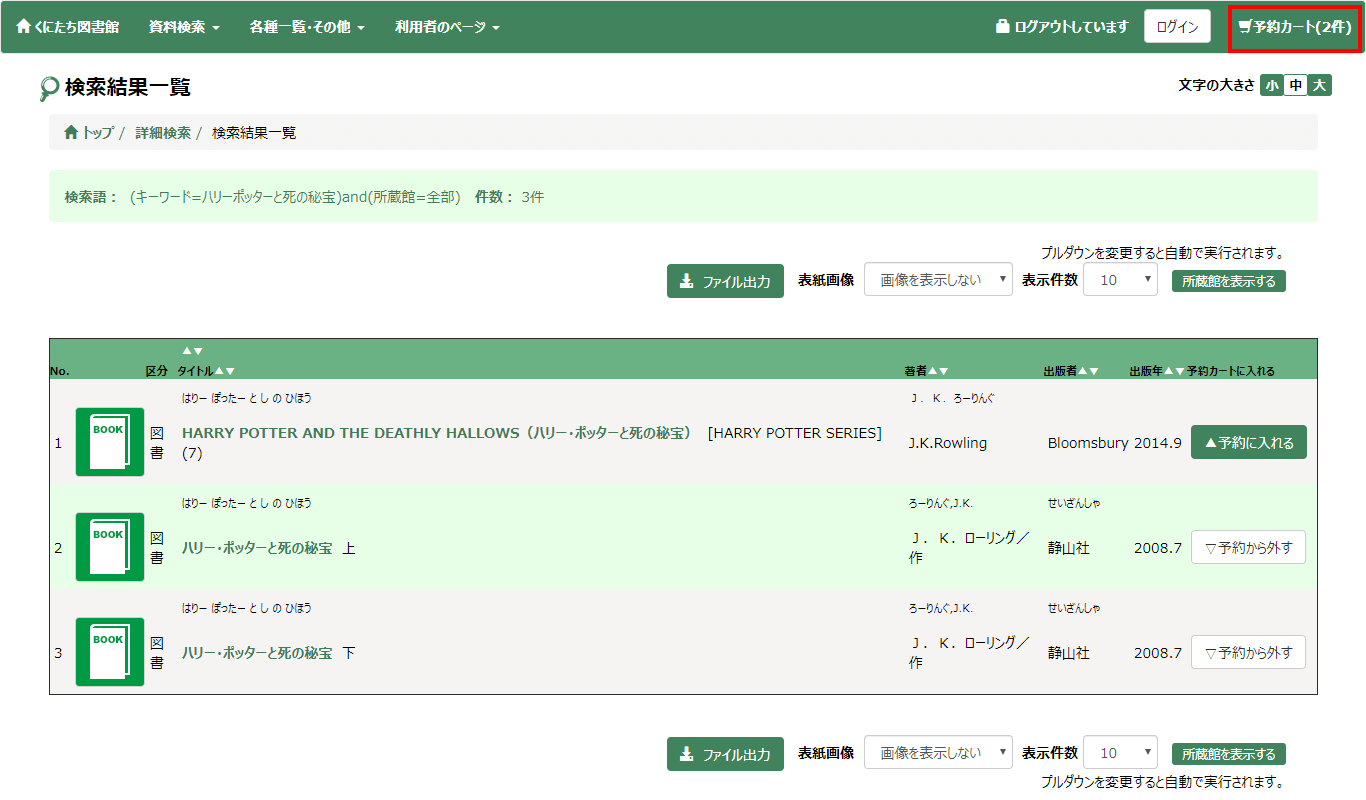
② 予約カート画面よりシリーズ予約したい資料を選択します。
※ 「予約カート」をクリックするとこちらの画面が表示されます。
シリーズ予約したい資料にチェックを入れて「シリーズ予約指定」ボタンを押します。
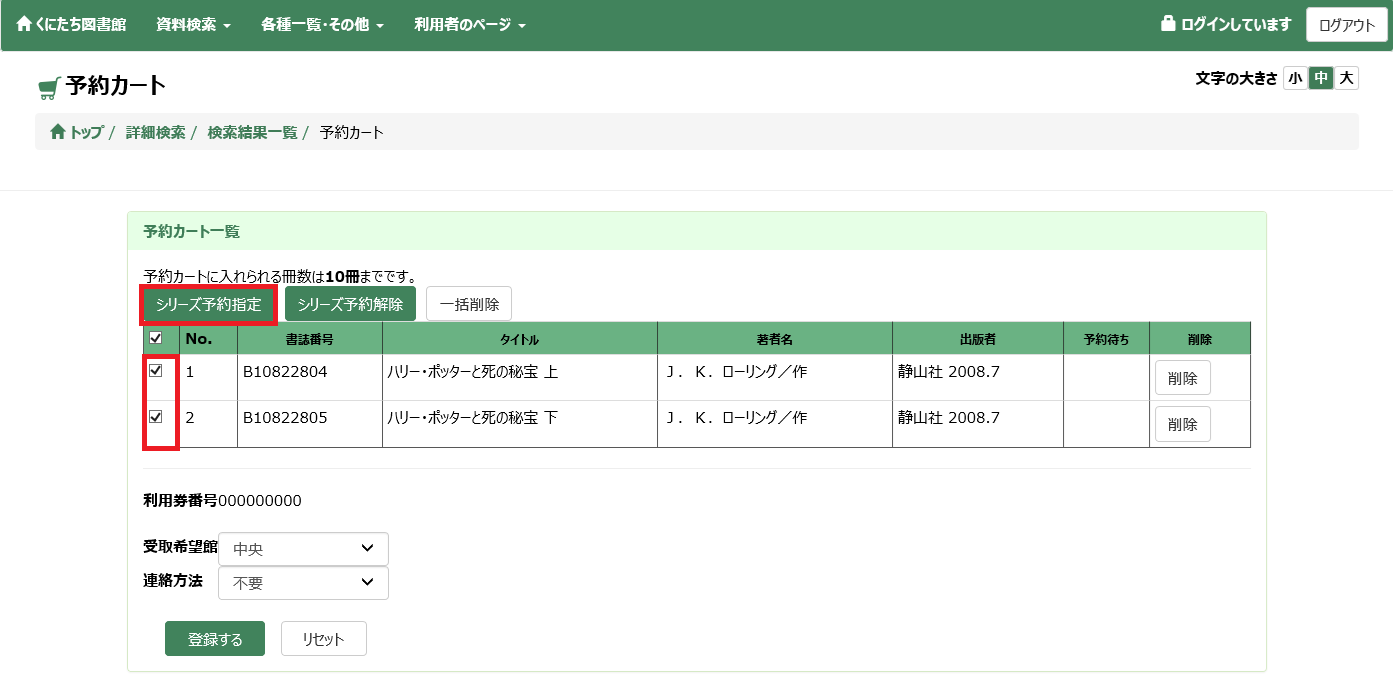
③ 資料の受け取りたい順番に変更します
順番の指定が完了しましたら「セット」ボタンを押します。
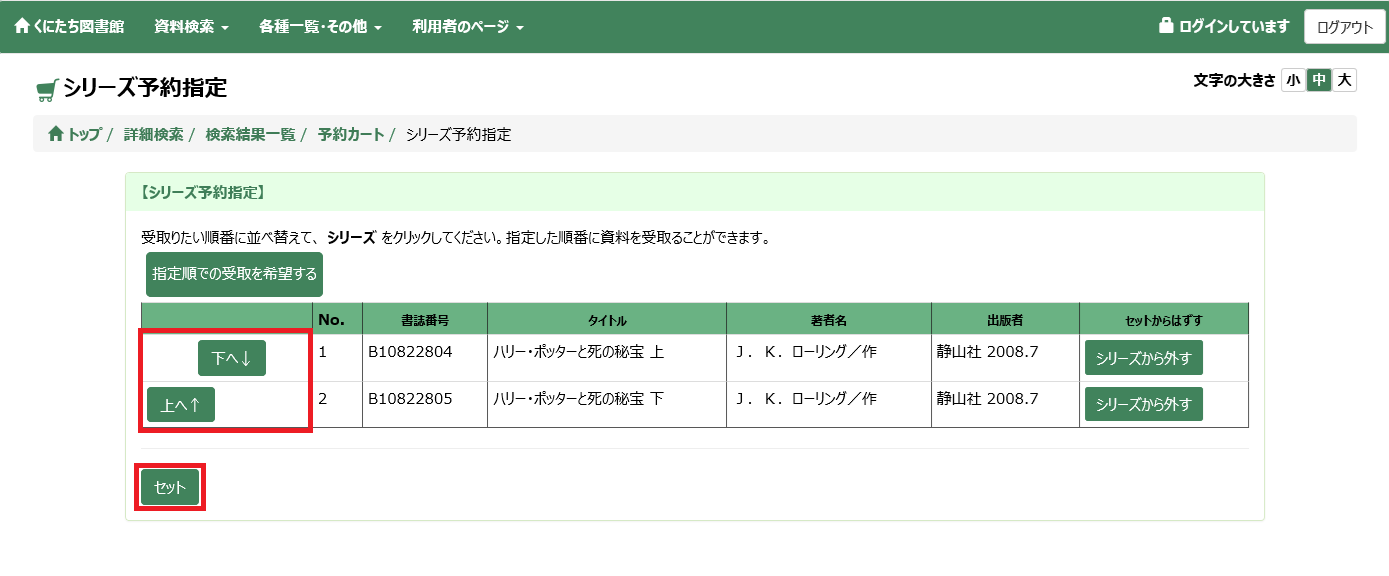
④ 受取希望館を入力し、「登録する」ボタンを押します。
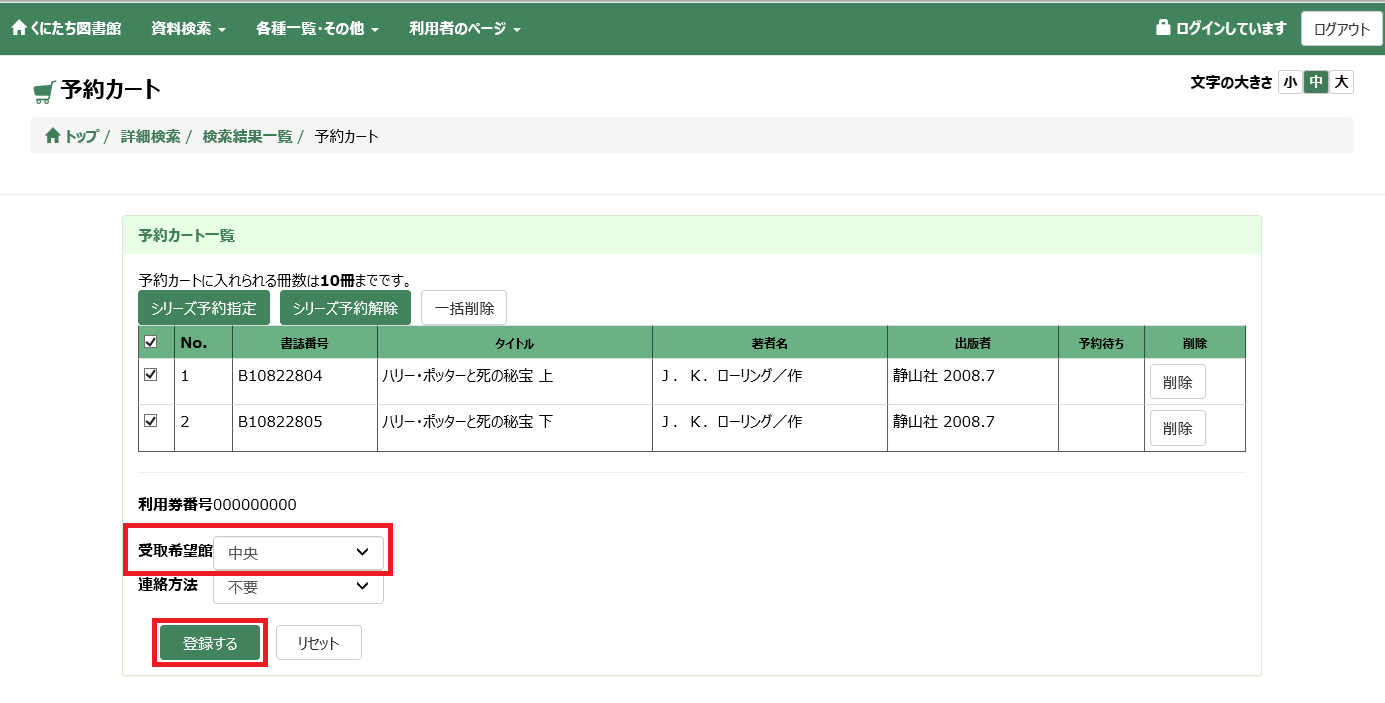
⑤ 確認画面が表示されますので、「予約する」ボタンを押します。
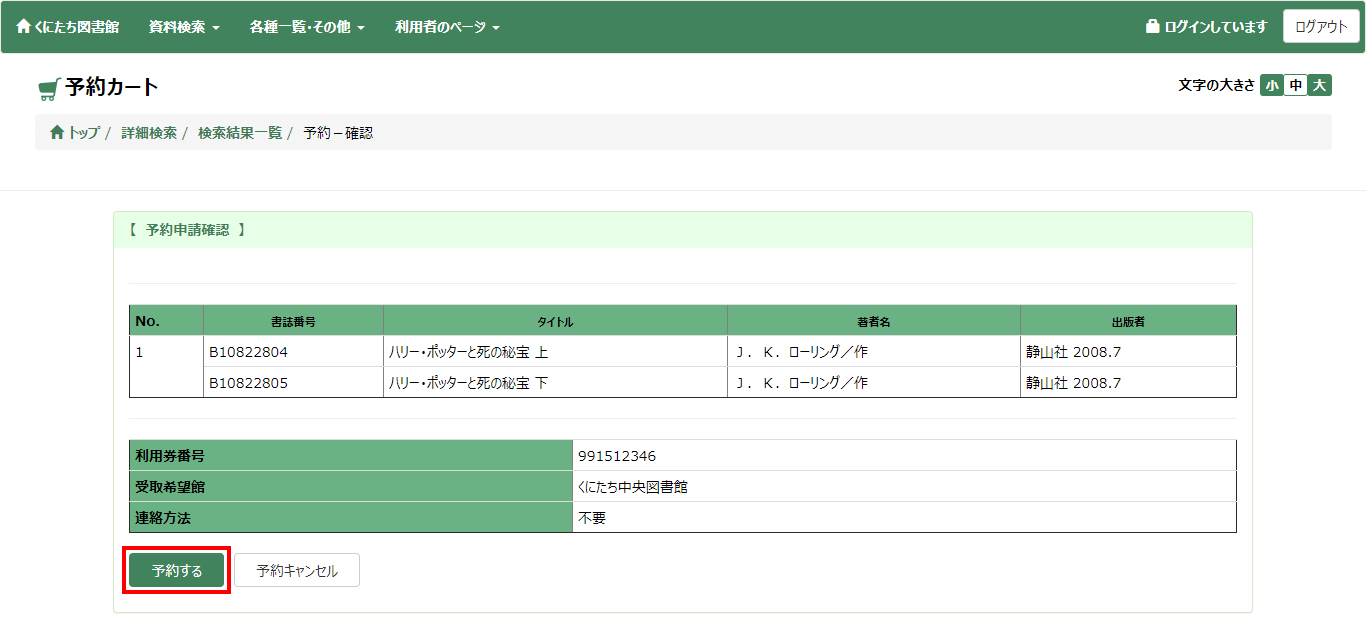
⑥ 以下の予約完了画面が表示されたら、予約完了となります。
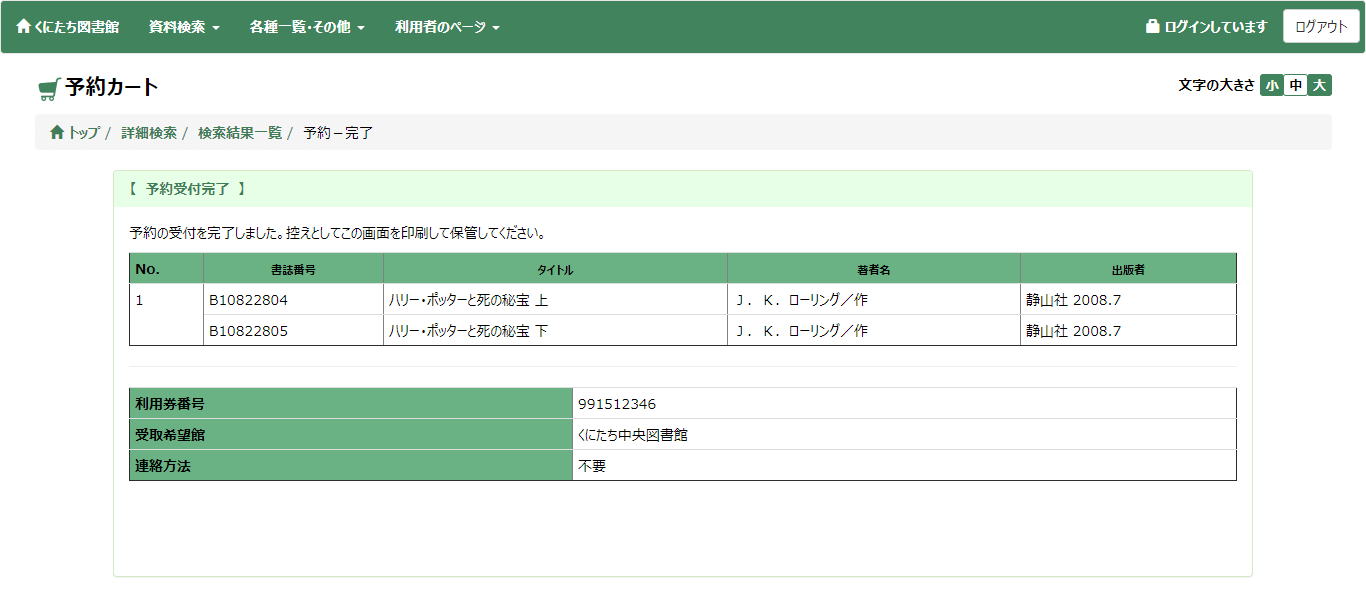
4.利用者のページの使い方
① ログインする
画面右上の「ログイン」ボタンを押します。

利用カード番号とパスワードを入力し、送信ボタンを押すと、ログインします。
パスワードが分からない場合は、こちらをご確認ください。
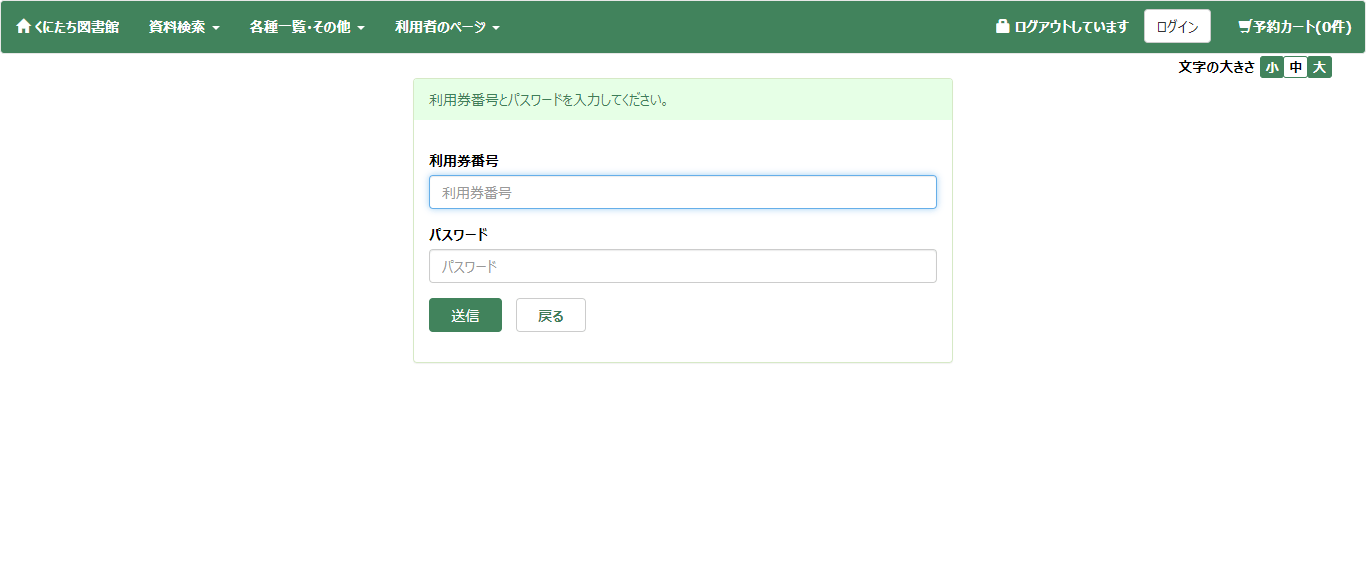
ログインが完了すると「ログインしています」と表示されます。
「ログアウト」ボタンを押すと、ログアウト状態になります。

② 貸出冊数を確認する
「利用者のページ」メニューの「貸出・予約照会」を押します。

貸出・予約照会画面では、資料区分毎の貸出冊数を確認することができます。
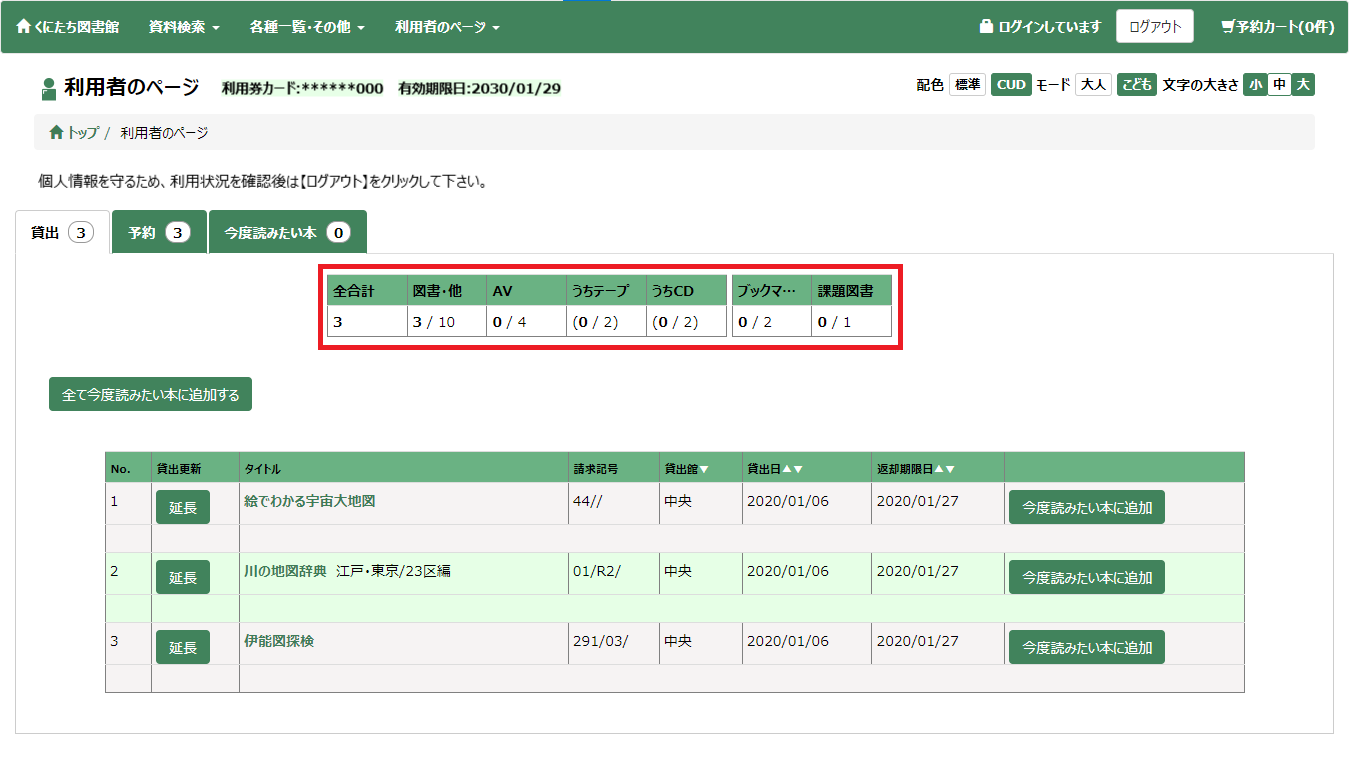
③ 貸出を更新する
貸出・予約照会画面では、ログイン利用者個人の貸出状況を確認することができます。
貸出更新が出来る期間になると、貸出期間の延長をすることができます。(次に予約が入っている資料は、延長ができません。)
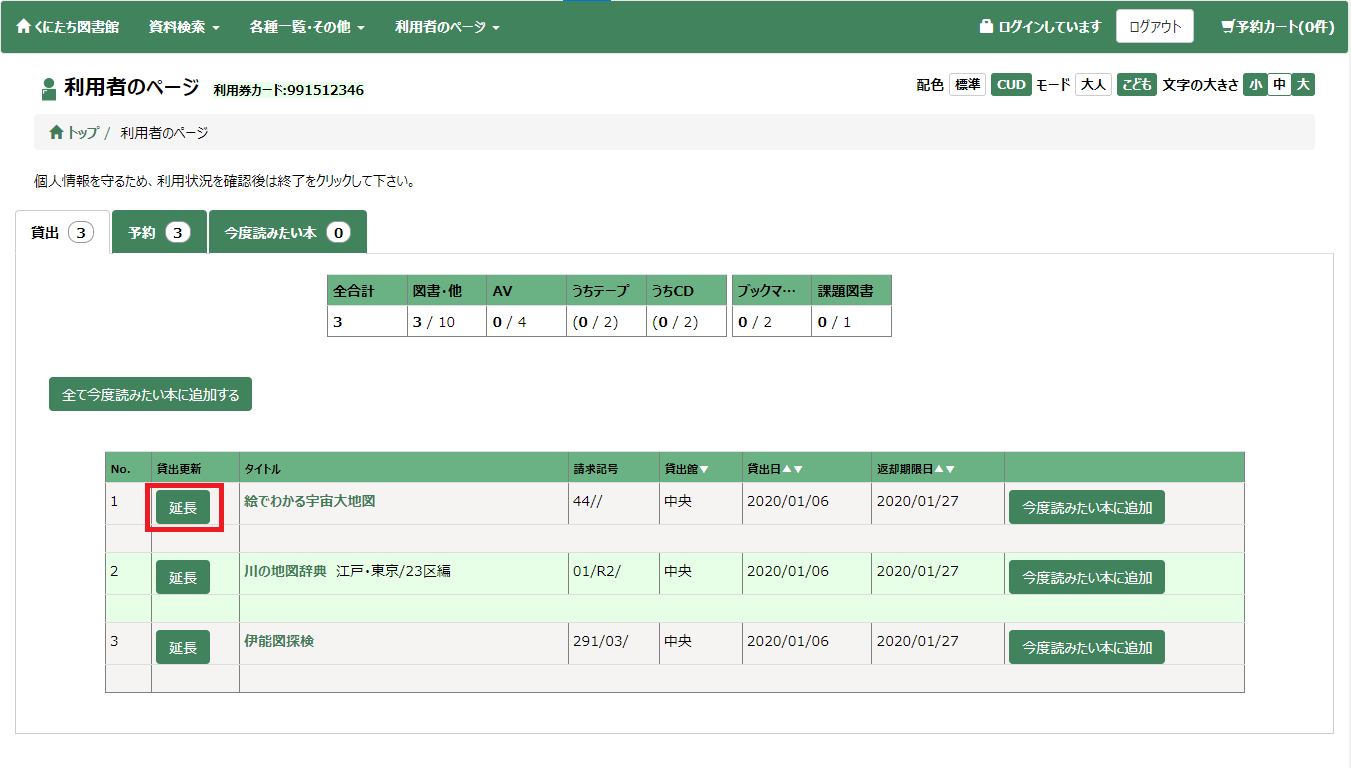
延長したい本の「延長」ボタンを押すと確認画面が表示されますので「更新する」ボタンを押します。
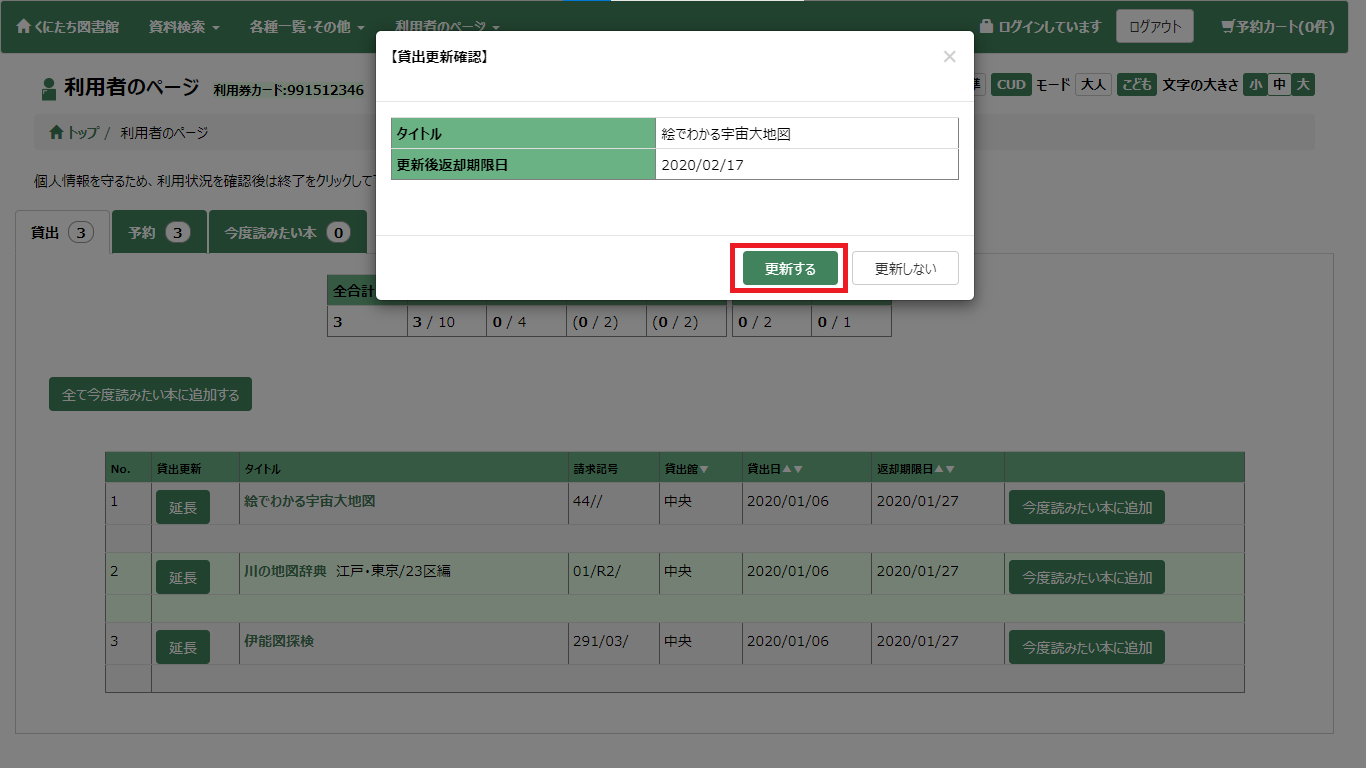
返却期限日が延長されてボタンが非表示となれば延長完了です。
(次に予約がない場合、延長手続き日から3週間になります)
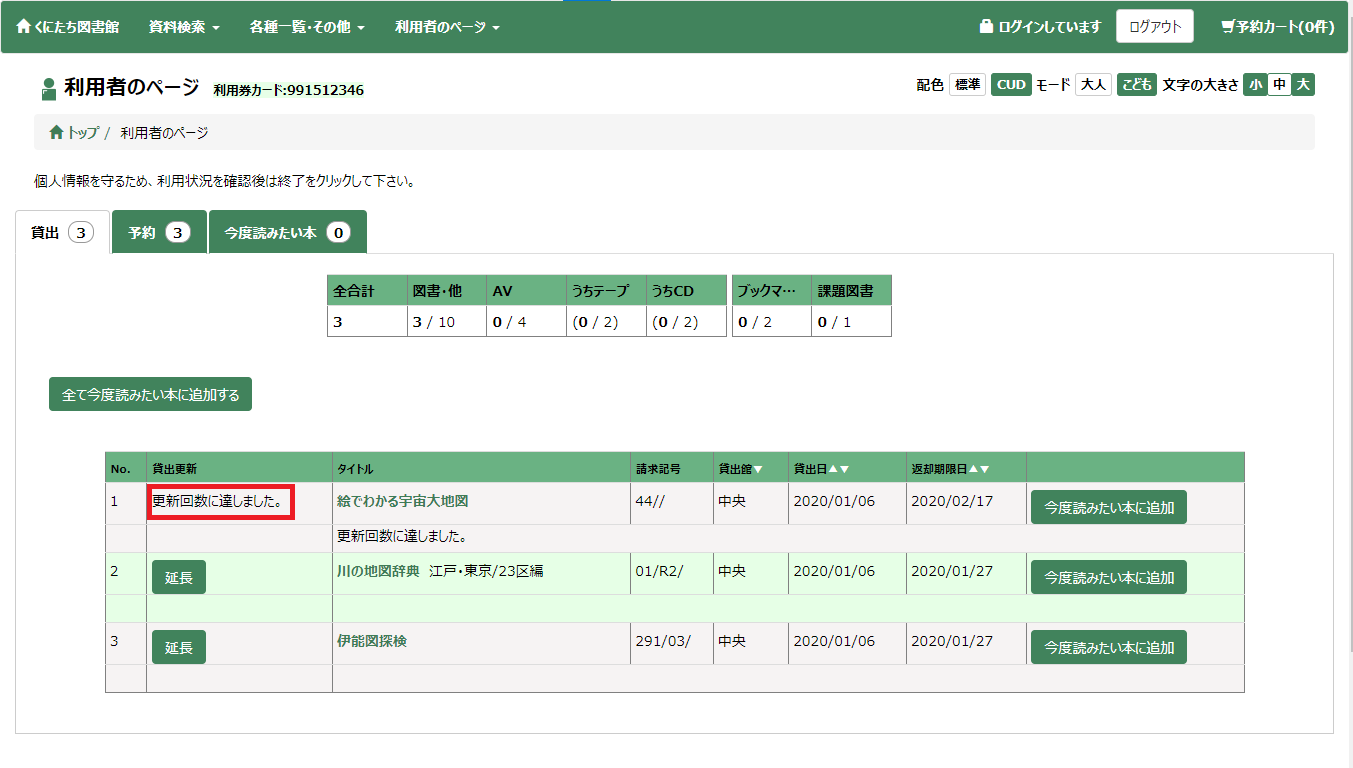
④ 予約件数を確認する
「予約」ボタンを押すと現在予約している件数、予約確保されている資料の件数を確認することができます。
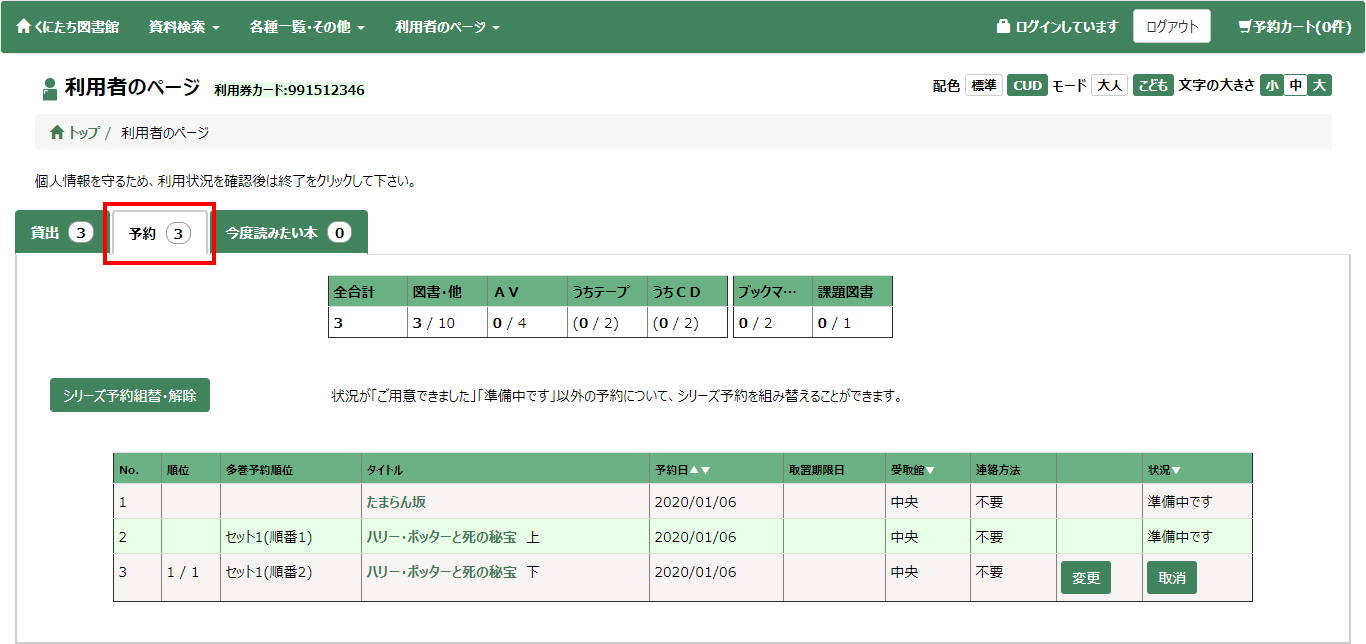
予約を解除したい場合は「取消」ボタンを押してください。
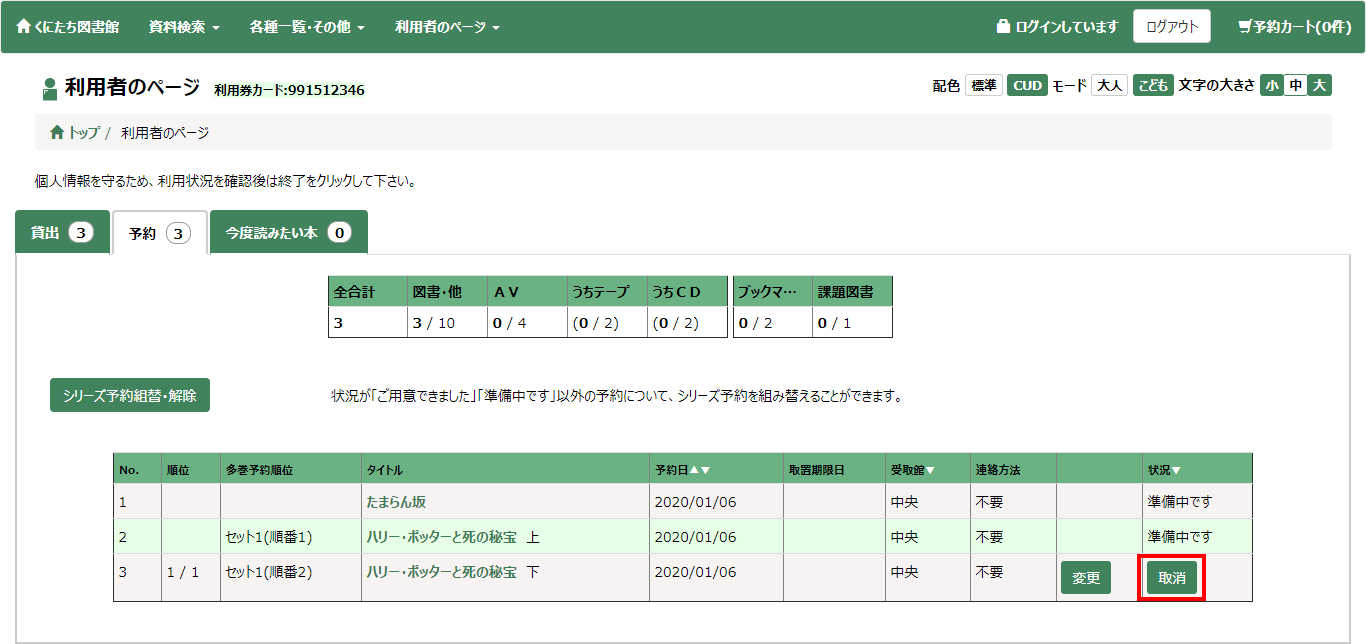
確認画面が表示されますので「解除する」ボタンを押します。
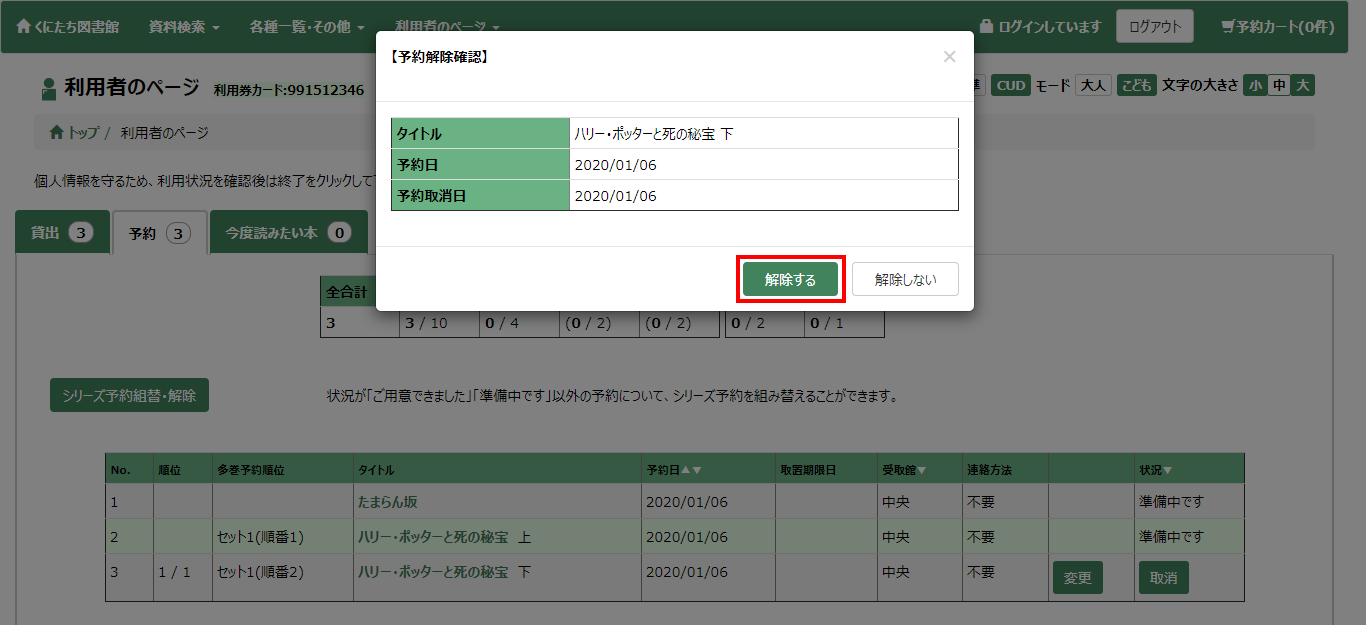
ほかにもログインすると、
・メールアドレスの登録変更
・初期値設定(予約受取館・予約連絡方法の設定)
などの機能をご利用いただけます。
5.パスワードの発行・再発行・変更
① パスワードを新規に発行・または再発行する
「各種一覧・その他」メニューの「新規パスワード発行・再発行」を押します。
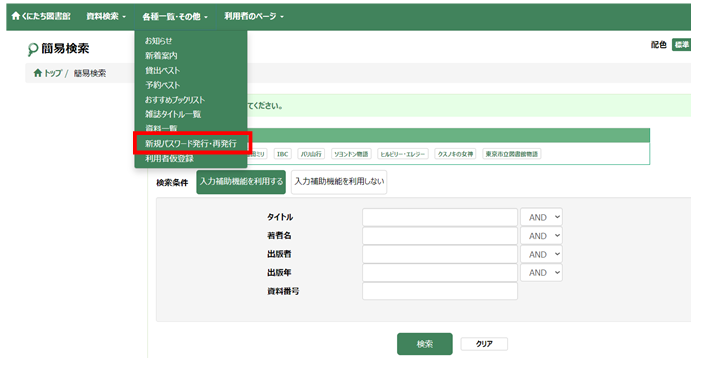
利用券番号・電話番号・生年月日を入力して「送信」ボタンをクリックします。
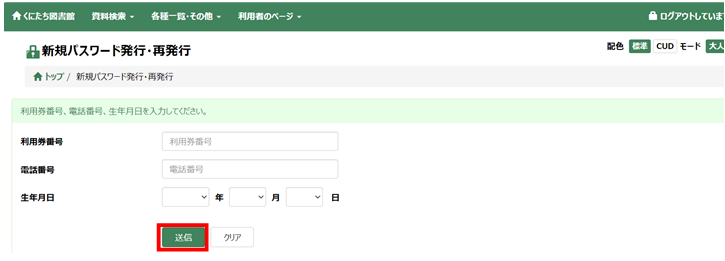
新しいパスワードを入力して「登録」ボタンを押します。
パスワードは英数字混合の6桁以上の形式で登録できます。
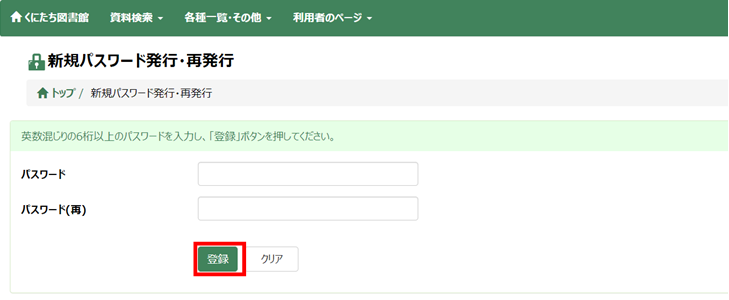
「パスワードを登録しました。」というメッセージが表示されれば、変更完了です。

② パスワードを変更する
パスワード変更画面では、個人のパスワードを変更することができます。
※図書館でパスワードを発行した場合は、初回ログイン時にパスワード変更画面が表示されます。
「利用者のページ」メニューの「パスワード変更」を押します。

旧パスワードと新パスワード(2回)を入力し、「登録」ボタンを押してください。
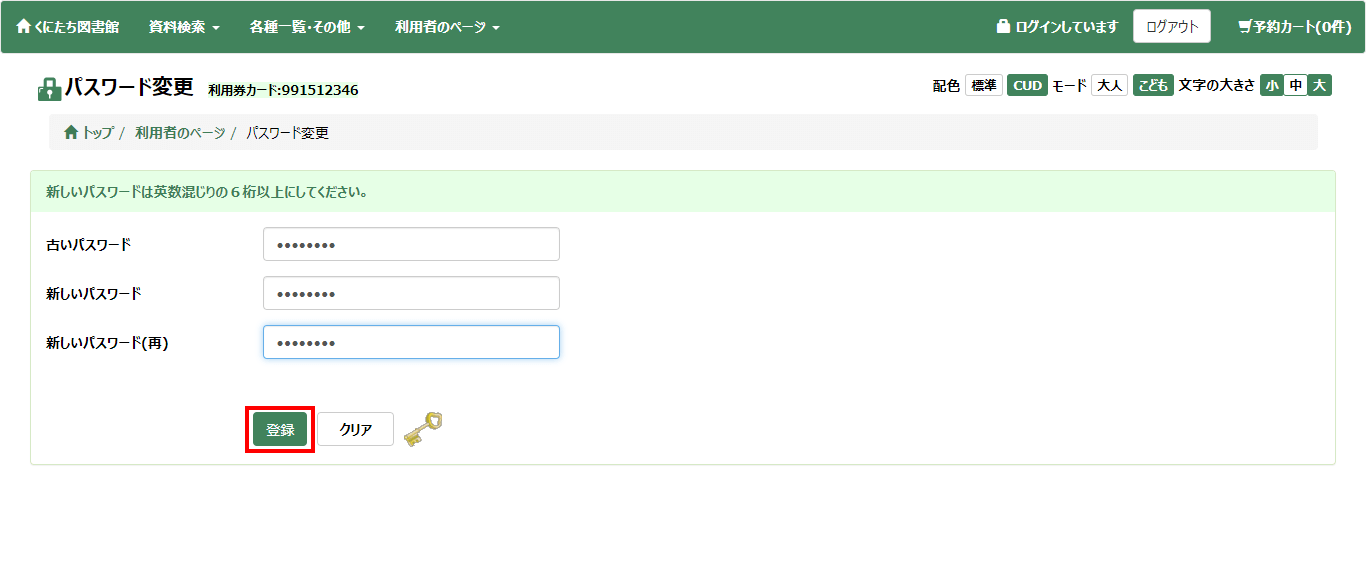
「新しいパスワードに変更しました。」というメッセージが表示されれば、変更完了です。